Acelerar ordenador windows 10
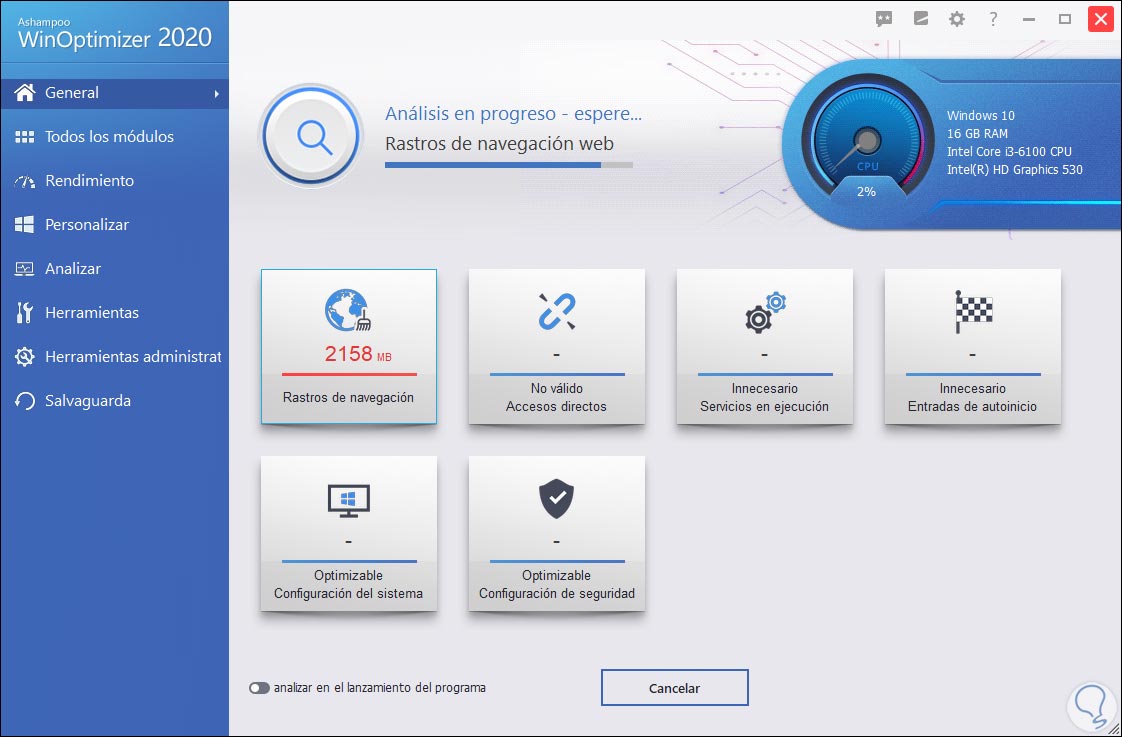
Contenidos
Acelerar ordenador windows 10
Cómo hacer que windows 10 sea más rápido 2020
Probablemente vacíes la papelera de reciclaje de tu ordenador, limpies el teclado de vez en cuando y le quites el polvo a la pantalla, pero hay más cosas que deberías hacer para mantenerlo en plena forma. El mantenimiento de Windows es vital para evitar que tu ordenador vaya lento. Hemos reunido algunas formas sencillas de mantener tu PC funcionando de forma rápida y eficiente.
Actualmente, muchos usuarios se están acostumbrando a Windows 11, a su nuevo aspecto y a las características actualizadas que trae. Si estás en Windows 11 o estás pensando en actualizar Windows 10 para pasar al 11, estas técnicas seguirán siendo eficaces para ti. Las herramientas que discutimos a continuación son las mismas en Windows 11 o tan similares que nuestros pasos seguirán funcionando para usted. Si hay alguna diferencia significativa, la indicaremos en la sección correspondiente.
Las unidades de disco duro (HDD) almacenan los archivos en forma de bloques de datos que pueden estar dispersos por los platos que componen un HDD. Los archivos más grandes equivalen a más bloques, y al copiar, mover y reorganizar los archivos, esos bloques de datos se organizan a veces de forma ineficiente. Piensa en ello como en una oficina desordenada, en la que abres los archivos de tu armario y los colocas desordenadamente por la habitación. Tu memoria es impresionante, y así puedes encontrar todos los papeles que necesitas, pero pierdes tiempo moviéndote de un lado a otro para buscarlos.
Gimp
Si tu nuevo y reluciente PC con Windows 10 ha empezado a perder algo de brillo, hay formas de devolverle el ánimo. Aquí hay algunas maneras rápidas y fáciles de mejorar su rendimiento sin cambiar ningún hardware. 1. El nuevo menú de Inicio de Windows 10 es atractivo y transparente, pero esa transparencia le costará algunos recursos (ligeros). Para recuperar esos recursos, puedes desactivar la transparencia en el menú Inicio, la barra de tareas y el centro de acción: 1. Abra el menú de Configuración y vaya a Personalización > Colores y desactive Hacer transparente el menú Inicio, la barra de tareas y el centro de acción.Ampliar imagen
2. Sin efectos especialesHacer que el menú Inicio, la barra de tareas y el centro de acción sean transparentes es una cosa, pero Windows 10 todavía tiene muchos otros efectos especiales integrados y elegantes. Para ir realmente desnudo en los efectos especiales, haga clic derecho en el botón Inicio y haga clic en Sistema.Ampliar imagen
Esto abrirá el menú Opciones de rendimiento. En la pestaña Efectos visuales, elige la opción Ajustar para obtener el mejor rendimiento para desactivar todas las animaciones y efectos especiales innecesarios, o bien elige Personalizado: y anula la selección de los efectos visuales de los que crees que puedes prescindir. Cuando hayas terminado, haz clic en Aceptar para aplicar los cambios.3. Desactiva los programas de inicioSi tu PC tarda mucho en arrancar -y has activado el inicio rápido y todo lo demás- es posible que haya demasiados programas que se inician al encender el ordenador. Para solucionarlo, haz clic con el botón derecho del ratón en el botón Inicio y haz clic en Administrador de tareas. Haz clic en la pestaña Inicio (haz clic en Más detalles si no ves la pestaña Inicio) y examina la lista de programas que se inician con tu ordenador. Si ves un programa que no necesita estar ahí, haz clic con el botón derecho del ratón y haz clic en Desactivar. También puede organizar la lista de programas por impacto de inicio, si desea ver los programas que están ocupando más recursos (y tiempo).Ampliar imagen
Treesize
Es una queja común: Mi PC con Windows va lento. Un poco más lento de lo normal. Puedes añadir RAM o comprar un SSD más rápido, pero eso cuesta dinero. No, tu primera orden de trabajo debería ser un intento de sacar rendimiento gratuito a Windows. En los siguientes nueve pasos le mostramos cómo acelerar su PC con Windows 10 sin gastar un centavo.Se advierte: Puede haber contrapartidas. Más velocidad podría significar menos duración de la batería en el caso de un portátil, o puede que tengas que renunciar a un programa querido que está empantanando las cosas. Tendrás que decidir qué sacrificios estás dispuesto a hacer para que tu PC con Windows sea más rápido.1. ReinícialoSi tu PC se comporta terriblemente lento, prueba a reiniciarlo. Sí, es una solución obvia, pero la gente tiende a olvidar lo obvio.
El ajuste de suspensión o hibernación ahorra energía, pero sólo un reinicio completo despeja las telarañas del cerebro de Windows y le da un nuevo comienzo. Hágalo todos los días si el PC va muy lento.2. Active el alto rendimiento mediante el control deslizante de energíaWindows da por sentado que quiere un ordenador de bajo consumo. Pero puedes cambiar la electricidad por la velocidad. Este consejo depende de si su PC lo permite: El llamado “deslizador de energía” de Windows es casi omnipresente en los portátiles, pero no tanto en los ordenadores de sobremesa. Pone el PC en un modo de alto rendimiento, lo que en un portátil significa un mayor rendimiento para los juegos, por ejemplo, a expensas de la vida de la batería.Anteriormente había que utilizar el Panel de Control para hacer esto, pero ahora se puede hacer directamente desde la barra de tareas de Windows 10. Haz clic con el botón derecho en el icono de la batería y ajusta el control deslizante de energía/rendimiento hasta la derecha. Nota: Windows considera su PC mientras está enchufado, y cuando funciona con la energía de la batería, como dos estados separados. Por lo general, tendrás que ajustar el control deslizante de potencia/rendimiento mientras esté enchufado y luego volver a ajustarlo cuando esté desenchufado y funcionando con la batería. Mark Hachman / IDG
Ver más
Es una queja común: Mi PC con Windows va lento. Un poco más lento de lo normal. Puedes añadir RAM o comprar un SSD más rápido, pero eso cuesta dinero. No, lo primero que debes hacer es intentar sacar rendimiento gratuito a Windows. En los siguientes nueve pasos le mostramos cómo acelerar su PC con Windows 10 sin gastar un centavo.Se advierte: Puede haber contrapartidas. Más velocidad podría significar menos duración de la batería en el caso de un portátil, o puede que tengas que renunciar a un programa querido que está empantanando las cosas. Tendrás que decidir qué sacrificios estás dispuesto a hacer para que tu PC con Windows sea más rápido.1. ReinícialoSi tu PC se comporta terriblemente lento, prueba a reiniciarlo. Sí, es una solución obvia, pero la gente tiende a olvidar lo obvio.
El ajuste de suspensión o hibernación ahorra energía, pero sólo un reinicio completo despeja las telarañas del cerebro de Windows y le da un nuevo comienzo. Hágalo todos los días si el PC va muy lento.2. Active el alto rendimiento mediante el control deslizante de energíaWindows da por sentado que quiere un ordenador de bajo consumo. Pero puedes cambiar la electricidad por la velocidad. Este consejo depende de si su PC lo permite: El llamado “deslizador de energía” de Windows es casi omnipresente en los portátiles, pero no tanto en los ordenadores de sobremesa. Pone el PC en un modo de alto rendimiento, lo que en un portátil significa un mayor rendimiento para los juegos, por ejemplo, a expensas de la vida de la batería.Anteriormente había que utilizar el Panel de Control para hacer esto, pero ahora se puede hacer directamente desde la barra de tareas de Windows 10. Haz clic con el botón derecho en el icono de la batería y ajusta el control deslizante de energía/rendimiento hasta la derecha. Nota: Windows considera su PC mientras está enchufado, y cuando funciona con la energía de la batería, como dos estados separados. Por lo general, tendrás que ajustar el control deslizante de potencia/rendimiento mientras esté enchufado y luego volver a ajustarlo cuando esté desenchufado y funcionando con la batería. Mark Hachman / IDG
Relacionados









