Crear imagen iso windows 7 usb
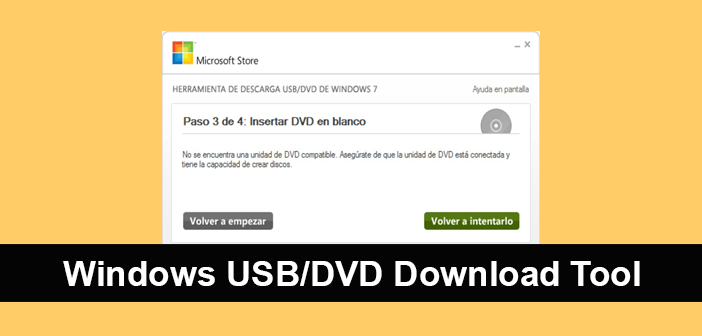
Contenidos
Crear imagen iso windows 7 usb
Herramienta de descarga de windows 7 usb/dvd gratis
También puede utilizar un USB de arranque para actualizar Windows 7 u 8 a Windows 10 si una actualización automática anterior no funciona correctamente. La unidad también sirve para reinstalar de forma “limpia” el sistema operativo si se ha vuelto demasiado lento como consecuencia de la basura acumulada.
A los informáticos experimentados y a los profesionales de la informática también les gusta utilizar un USB de arranque como “sistema operativo portátil” (el concepto se conoce como “Windows2Go” de Microsoft). Con esto, puedes utilizar tu versión preferida de Windows con todas tus herramientas favoritas y datos personales en ordenadores ajenos sin tener que complicarte con el sistema operativo ya instalado (independientemente de si es Windows u otra cosa). De este modo, no sólo podrá navegar en su entorno de trabajo conocido, sino también acceder a todos sus documentos importantes a través de la nube. Un sistema operativo portátil también ofrece más seguridad en caso de que un keylogger en un ordenador ajeno almacene tus contraseñas o tu ordenador se infecte con un virus.
Crear un USB de arranque con WinUSBLa herramienta WinUSB funciona esencialmente igual que Rufus, pero con dos diferencias: La primera es que la creación de un USB de arranque es posible sin formatear previamente (siempre que haya suficiente espacio de almacenamiento), por lo que el USB también puede utilizarse para almacenar archivos y documentos personales (aunque se recomienda guardar una copia de seguridad de todos los datos). Otra característica especial: Si se desea, WinUSB también puede grabar varios sistemas operativos Windows diferentes en la misma unidad. Esto lo convierte casi en un equivalente a la herramienta Yumi de Linux.
Ver más
Debe migrar los archivos de instalación de Windows 7 a una unidad flash (o a cualquier almacenamiento basado en USB) y luego arrancar desde esa unidad flash para iniciar el proceso de instalación de Windows 7. Sin embargo, no basta con copiar los archivos del DVD de Windows 7 a la unidad flash. Tiene que preparar especialmente el dispositivo USB y luego copiar correctamente los archivos de instalación de Windows 7 en él antes de que funcione como espera.
Preparar correctamente una unidad USB para utilizarla como fuente de instalación de Windows 7 le llevará entre 15 y 30 minutos, dependiendo de la velocidad de su ordenador y de la edición de Windows 7 que tenga en DVD o en formato ISO.
Para conseguir que la unidad USB arranque en estos ordenadores, debes copiar los datos de la unidad flash en una carpeta de tu ordenador, luego reformatear la unidad flash utilizando el antiguo sistema de archivos FAT32, y después volver a copiar esos mismos datos en la unidad.
Analice activamente las características del dispositivo para identificarlo. Utilizar datos de geolocalización precisos. Almacenar y/o acceder a la información de un dispositivo. Seleccionar contenidos personalizados. Crear un perfil de contenido personalizado. Medir el rendimiento de los anuncios. Seleccionar anuncios básicos. Crear un perfil de anuncios personalizados. Seleccionar anuncios personalizados. Aplicar la investigación de mercado para generar información sobre la audiencia. Medir el rendimiento de los contenidos. Desarrollar y mejorar los productos.
Sistema de…
No puede instalar Windows 7 desde una imagen ISO a menos que cree un DVD o una unidad flash de arranque. La herramienta de descarga de USB/DVD de Windows 7, una utilidad gratuita de Microsoft, formatea automáticamente su unidad flash USB y copia los datos de la imagen ISO en el dispositivo. Las imágenes ISO de Windows Vista, 8 y 8.1 también son compatibles con la herramienta de descarga de USB/DVD de Windows 7.
Inserte una unidad flash USB con una capacidad de almacenamiento de al menos 4 GB; dado que la Herramienta de descarga de USB/DVD de Windows 7 borra todos los datos del dispositivo, haga una copia de seguridad de los datos importantes antes de proceder. Haz clic en Dispositivo USB para continuar.
Para arrancar desde su unidad flash de arranque, reinicie el ordenador y abra el menú de arranque al iniciar el ordenador; dependiendo del tipo de placa base, el menú de arranque puede abrirse pulsando “F10”, “F12” o “Esc”. En el menú de arranque, seleccione su unidad flash USB y, a continuación, pulse “Intro”. Alternativamente, acceda al Explorador de archivos de la unidad flash y, a continuación, haga doble clic en el archivo “Setup” para iniciar la instalación de Windows 7 desde el sistema operativo actual.
La utilidad de código abierto Rufus también permite crear unidades flash de arranque. Descargue y abra Rufus (enlace en Recursos), seleccione su unidad flash, localice la imagen ISO y haga clic en “Iniciar” para crear la unidad flash de arranque. Al igual que la herramienta de descarga de Windows 7 USB / DVD, Rufus formatea la unidad flash antes de copiar los datos de la imagen ISO, por lo que la copia de seguridad de los datos importantes de antemano.
Crear usb de arranque desde iso windows 10
Todos sabemos que hacer una copia de seguridad de nuestros datos es esencial, especialmente cuando se actualiza a una nueva versión de Windows. Pero en lugar de juguetear con particiones para datos específicos o sincronizar con la nube, ¿por qué no hacer simplemente una copia de seguridad de toda la instalación de Windows?
Puedes añadir carpetas personales a una copia de seguridad de imagen, pero omitir las aplicaciones y los juegos. También puedes optar por crear una imagen de toda la unidad del sistema. Naturalmente, necesitarás un volumen de almacenamiento adecuado para esta copia de seguridad.
Gracias al formato de imagen ISO, es posible hacer una copia de seguridad de todo el PC. En esencia, se crea una copia exacta de toda la unidad de disco o de los directorios seleccionados. Además, podrás restaurar la copia de seguridad de la imagen en caso de desastre. También puede utilizar los archivos ISO para hacer una copia de seguridad de los CD y DVD existentes.
DataNumen Disk Image (también conocido como “DDKI”) es una de estas soluciones, funciona en todas las versiones de Windows y está disponible como software gratuito. Después de descargar e instalar la utilidad, utilice la pestaña Clonar para seleccionar la unidad de la que desea hacer una imagen; para clonar varias unidades, utilice la pestaña Clonar por lotes.
Relacionados









