Optimizar windows 10 al maximo
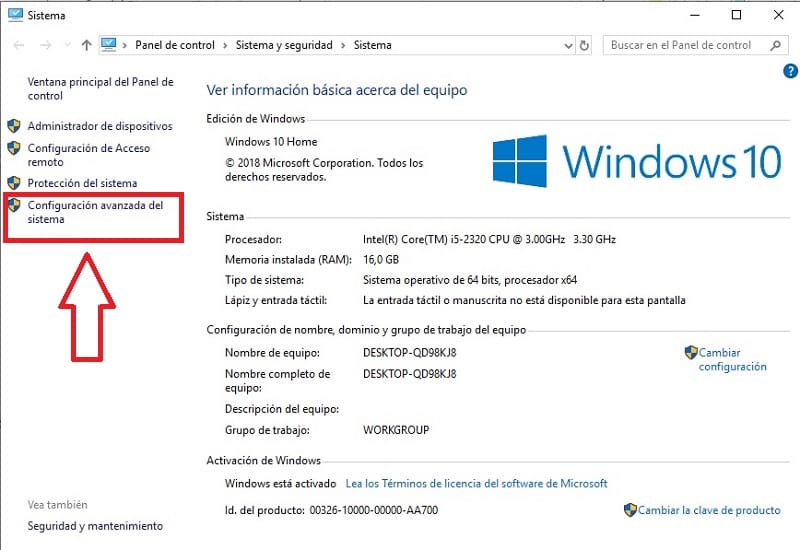
Contenidos
Optimizar windows 10 al maximo
Readyboost, windows 10
En el caso de Windows 10, el arranque y el apagado del ordenador fue más rápido que los sistemas operativos anteriores. Sin embargo, después de instalar Windows 10, si usted todavía no está satisfecho con el arranque del sistema, para optimizar el funcionamiento de este sistema operativo, los lectores también pueden realizar los siguientes pequeños consejos para Win 10 acelerar, hacer que el sistema funcione mejor.
Una de las razones por las que Windows 10 se ejecuta con lentitud no puede dejar de mencionar los programas de fondo. En el caso de las aplicaciones innecesarias, debe deshabilitar que se ejecute en segundo plano para ahorrar recursos del ordenador utilizando Windows 10.
Para aquellos que están utilizando el disco duro, puede utilizar la función de desfragmentación incorporada en Win 10. En consecuencia, su disco duro se ralentizará si se fragmenta, esto es cómo reformar. La mejora del rendimiento de Windows 10 es bastante eficaz.
Nota: Si desea pre-analizar la unidad a su vez en cada partición diferente para encontrar los archivos fragmentados de disco antes de la optimización. Si los resultados muestran menos del 10% de fragmentación, entonces es posible que no necesite optimizar la unidad.
Malwareb…
A pesar de la gran popularidad de Windows 10, todavía existen ciertos problemas, y la gente siempre tiene miedo de que la próxima actualización estropee el rendimiento. Actualmente, Windows 10 es bastante rápido y, francamente, es mucho mejor que las versiones anteriores de Windows. Sin embargo, en los ordenadores más antiguos, el rendimiento puede haber empeorado con los años. Además, si utilizas muchas aplicaciones en tu ordenador con Windows 10, lo más probable es que tu ordenador se vuelva lento con el tiempo. Así que en este artículo, te traemos algunos hacks aseados que pueden acelerar Windows 10 considerablemente. En esa nota, vamos a saltar a los pasos y aprender cómo aumentar el rendimiento de Windows 10.
En este artículo, te llevaré a través de algunos consejos para principiantes para Windows 10 que debes conocer. Después de eso, puede pasar a los pasos avanzados para mejorar aún más su rendimiento de Windows 10. Para una navegación rápida, puedes hacer clic en el siguiente enlace y saltar a la sección correspondiente.
Los programas de inicio son básicamente aplicaciones que comienzan a ejecutarse en el momento en que enciendes tu PC con Windows 10. Aunque no los hayas abierto manualmente, estos programas se ejecutan en segundo plano y se sitúan en la bandeja del sistema. Estas aplicaciones se comen los recursos de tu ordenador y ralentizan Windows de forma significativa.
Gimp
¿Quieres que Windows 10 funcione más rápido? Tenemos ayuda. En sólo unos minutos puedes probar 15 consejos; tu máquina será más rápida y menos propensa a los problemas de rendimiento y del sistema.1. Cambie la configuración de energíaSi utiliza el plan “Ahorro de energía” de Windows 10, está ralentizando su PC. Ese plan reduce el rendimiento de tu PC para ahorrar energía. (Incluso los ordenadores de sobremesa suelen tener un plan de “Ahorro de energía”). Si cambias el plan de energía de “Ahorro de energía” a “Alto rendimiento” o “Equilibrado”, obtendrás un aumento instantáneo del rendimiento.
Para ello, abre la aplicación Panel de control y selecciona Hardware y sonido > Opciones de energía. Normalmente verás dos opciones: “Equilibrado (recomendado)” y “Ahorro de energía”. (Dependiendo de la marca y el modelo, es posible que también veas otros planes aquí, incluidos algunos de la marca del fabricante). Para ver la opción “Alto rendimiento”, haz clic en la flecha hacia abajo junto a “Mostrar planes adicionales”. IDG
Para evitar que un programa o servicio se inicie en el arranque, haz clic con el botón derecho y selecciona “Desactivar”. Esto no deshabilita el programa por completo; sólo impide que se inicie en el arranque – siempre puedes ejecutar la aplicación después del lanzamiento. Además, si más tarde decides que quieres que se inicie al comienzo, puedes volver a esta área del Administrador de tareas, hacer clic con el botón derecho en la aplicación y seleccionar “Habilitar”. IDG
Cuidado avanzado del sistema
Windows 10 funciona bien desde el principio y, aunque necesita menos mantenimiento que las versiones anteriores de Windows, todavía hay ocasiones en las que la configuración puede necesitar un ajuste para asegurarse de que funciona de forma óptima.
Asegurarse de que Windows tiene suficiente espacio libre en el disco es esencial para las operaciones normales, así como para hacer espacio para las actualizaciones. Si una unidad del sistema tiene muy poco espacio libre, aparecerá una alerta en la pantalla del usuario. El Explorador de archivos también indica que el espacio se está agotando cambiando el color del indicador de espacio libre en el disco local dentro de Este PC de azul a rojo.
Para liberar espacio, haga una copia de seguridad de los archivos en un disco externo; Microsoft recomienda hacerlo dentro de la configuración del Historial de archivos de Windows 10, aunque el Historial de archivos también puede hacer una copia de seguridad en una ubicación de red. El Historial de Archivos se encuentra dentro de Sistemas y Seguridad en el Panel de Control.
Windows 10 también incluye dos funciones que ayudan a gestionar el espacio libre en disco. La primera es Storage Sense, que elimina automáticamente los archivos temporales que ya no se necesitan; esta función se encuentra en la aplicación de Configuración en Sistema > Almacenamiento. Por defecto, Storage Sense se ejecuta cuando Windows decide que el espacio en disco es escaso, o de forma diaria, semanal o mensual (a elección del usuario).
Relacionados









