Como guardar un gif en photoshop
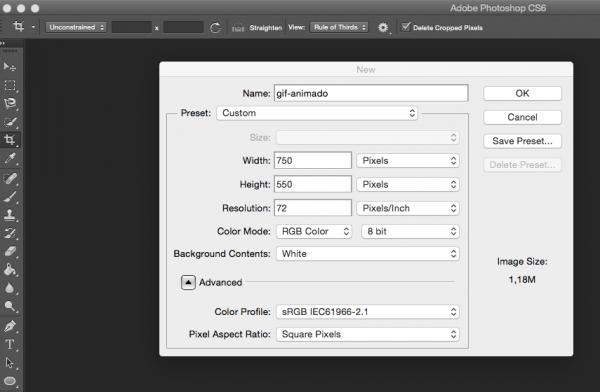
Contenidos
Como guardar un gif en photoshop
Cómo guardar un gif en photoshop cs6
Este artículo explica cómo convertir PNG, JPG y otros formatos de imagen al formato GIF, que es perfecto para botones, encabezados, logotipos, banners y otros objetos de sitios web. Si el programa que utilizas no admite la conversión, existen conversores de imágenes a GIF en línea y conversores de imágenes dedicados que admiten GIF.
Las barras de menú principales de la mayoría de los editores gráficos comparten una estructura similar. El menú principal suele estar situado en la parte superior del programa e incluye un comando para importar imágenes. Cuando encuentre este comando, podrá convertir la imagen a GIF.
Analizar activamente las características del dispositivo para identificarlo. Utilizar datos de geolocalización precisos. Almacenar y/o acceder a la información de un dispositivo. Seleccionar contenidos personalizados. Crear un perfil de contenido personalizado. Medir el rendimiento de los anuncios. Seleccionar anuncios básicos. Crear un perfil de anuncios personalizados. Seleccionar anuncios personalizados. Aplicar la investigación de mercado para generar información sobre la audiencia. Medir el rendimiento de los contenidos. Desarrollar y mejorar los productos.
Ventana de la línea de tiempo photoshop
Si sabes qué color de fondo tendrá tu GIF, puedes ajustar el “Mate” en el cuadro de diálogo Guardar para Web a ese color, lo que te dará un mejor resultado, pero eso sólo funcionará bien si se coloca sobre un fondo relativamente uniforme.
También hay que tener en cuenta que estás viendo la pestaña “Original” en el cuadro de diálogo Guardar para la Web; eso es sólo mostrar tu obra de arte PSD original. Cambia a la pestaña “Optimizado” y se mostrará una vista previa del resultado final basado en los ajustes que tengas.
Sin embargo, puede haber una solución. El formato APNG (Animated PNG) soporta múltiples niveles de transparencia – sin embargo, no todos los navegadores soportan el formato, y tampoco Photoshop, desafortunadamente. Así que probablemente no sea muy útil.
Cómo guardar un gif en photoshop para whatsapp
Crear una animación no es tan complicado como parece, y la técnica resulta muy útil cuando se hacen anuncios en la web, donde el espacio es escaso. En este artículo, aprenderás a utilizar Photoshop para crear un GIF animado que recorra varias imágenes -incluidas algunas con texto- para crear una presentación que se reproduzca automáticamente en la web.
Abre Photoshop (CS6 Extended o cualquier versión de CC) y elige Archivo > Nuevo. En el cuadro de diálogo resultante, introduce la anchura y la altura de la animación (por ejemplo, 300×250 píxeles). Introduce 72 para la resolución, ajusta el menú Modo de color a RGB y elige sRGB en el menú Perfil de color.
A continuación, cree el contenido utilizando capas. Para añadir imágenes al documento, elige Archivo > Colocar incrustado (Archivo > Colocar en versiones anteriores). Photoshop rodea la imagen con tiradores de redimensionamiento; arrastre con Mayúsculas cualquier tirador de las esquinas para redimensionar la imagen y luego pulse Retorno. Repita el proceso para cada imagen. Asegúrese de incluir una capa para la marca (por ejemplo, su logotipo) y una capa de “llamada a la acción” (por ejemplo, “haga clic aquí para obtener un 50% de descuento en su primera sesión”). Esta última le da a su público una acción que realizar y le permite medir el índice de éxito del anuncio. Una vez completado el contenido, desactiva los iconos de visibilidad de las capas (marcados con un círculo) para todo lo que no quieras que sea visible en el primer fotograma.
Cómo guardar un gif en photoshop sin perder calidad
Si intentas utilizar el comando “Guardar como” pero no aparece la opción GIF en el menú desplegable de formatos, es que estás utilizando el modo de imagen equivocado. En el menú Archivo, ve a Imagen > Modo y cambia el modo a RGB o Color indexado. Ahora intente guardar de nuevo – debería ver GIF entre las opciones.
En la ventana Guardar para la web, mira las opciones de la derecha. Asegúrate de que el menú desplegable del formato está configurado como GIF. Si no lo está, sólo podrás guardar el archivo en un formato RGB como JPG.
Si está intentando utilizar la opción “Guardar optimizado como” en Image Ready, puede encontrar un problema similar con una solución parecida. Abra su paleta “Optimizar” (Ventana > Optimizar) y asegúrese de que está configurada como GIF.
Relacionados









